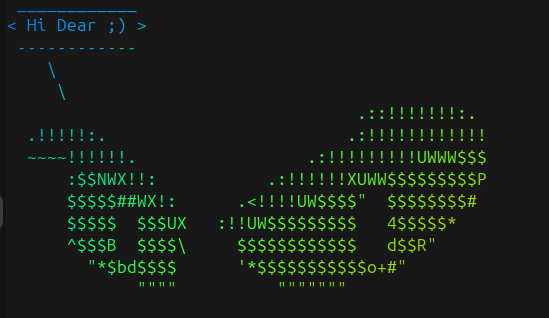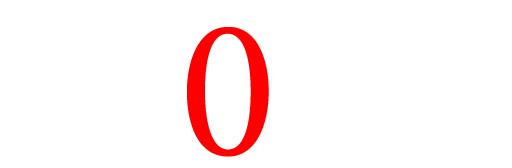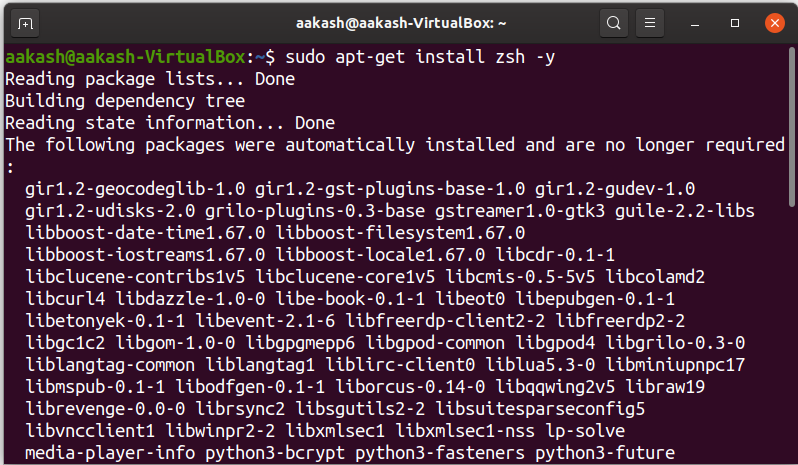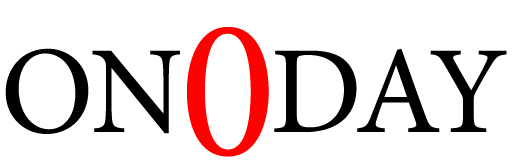راهنمای کامل نصب و پیکربندی Zsh با تمام امکانات
در این مقاله، مراحل نصب و پیکربندی کامل zsh (Z Shell) به همراه امکانات پیشرفتهای مانند Oh My Zsh، پلاگینها، تمها و ابزارهای کمکی را بررسی خواهیم کرد. با دنبال کردن این راهنما، میتوانید یک محیط خط فرمان قدرتمند و شخصیسازی شده ایجاد کنید.
۱- نصب zsh
ابتدا مطمئن شوید که zsh روی سیستم شما نصب است. برای نصب آن، دستورات زیر را بر اساس توزیع لینوکس یا سیستم عامل خود اجرا کنید
در اوبونتو/دبیان
sudo apt update
sudo apt install zsh
در فدورا
sudo dnf install zsh
در آرچ لینوکس
sudo pacman -S zsh
در macOS ( Homebrewبا استفاده از)
brew install zsh
۲- تنظیم zsh به عنوان شل پیشفرض
پس از نصب، zsh را به عنوان شل پیشفرض خود تنظیم کنید
chsh -s $(which zsh)
برای اعمال تغییرات، سیستم را ریاستارت کنید یا از حساب کاربری خود خارج شوید و دوباره وارد شوید
۳. نصب Oh My Zsh
Oh My Zsh یک فریمورک مدیریت پیکربندی برای zsh است که امکانات زیادی را به آن اضافه میکند. برای نصب آن، دستور زیر را اجرا کنید:
نکته : یادتون باشه حتما قبلش git و curl رو نصب کرده باشید
sh -c “$(curl -fsSL https://raw.githubusercontent.com/ohmyzsh/ohmyzsh/master/tools/install.sh)”
۴- پیکربندی Oh My Zsh
فایل پیکربندی zsh در zshrc./~ قرار دارد. این فایل را ویرایش کنید تا پوسته خود را شخصیسازی کنید.
تغییر تم (Theme)
تمهای زیادی در Oh My Zsh وجود دارند. برای تغییر تم، خط زیر را در فایل zshrc./~ پیدا کنید و تم مورد نظر خود را تنظیم کنید:
“ZSH_THEME=”robbyrussell
تمهای محبوب دیگر عبارتند از:
agnoster
bira
af-magic
۵. نصب و فعالسازی پلاگینها
Oh My Zsh از پلاگینهای زیادی پشتیبانی میکند. برای فعال کردن پلاگینها، خط زیر را در فایل zshrc./~ پیدا کنید و پلاگینهای مورد نظر خود را اضافه کنید:
plugins=(git zsh-autosuggestions zsh-syntax-highlighting)
نصب پلاگینهای اضافی
برای نصب پلاگینهایی مانند zsh-autosuggestions و zsh-syntax-highlighting، از دستورات زیر استفاده کنید
git clone https://github.com/zsh-users/zsh-autosuggestions ${ZSH_CUSTOM:-~/.oh-my-zsh/custom}/plugins/zsh-autosuggestions
git clone https://github.com/zsh-users/zsh-syntax-highlighting.git ${ZSH_CUSTOM:-~/.oh-my-zsh/custom}/plugins/zsh-syntax-highlighting
۶. اعمال تغییرات
پس از انجام تغییرات، فایل zshrc./~ را ذخیره کنید و تغییرات را اعمال کنید:
source ~/.zshrc
۷. نصب فونتهای Powerline (اختیاری)
اگر از تمهایی مانند agnoster استفاده میکنید، ممکن است نیاز به نصب فونتهای Powerline داشته باشید. میتوانید فونتهای Powerline را از این لینک دانلود و نصب کنید.
۸. نصب ابزارهای اضافی (اختیاری)
نصب fzf (ابزار جستوجوی فازی)
git clone –depth 1 https://github.com/junegunn/fzf.git ~/.fzf/install
نصب autojump (پرش سریع به دایرکتوریهای پرکاربرد)
sudo apt install autojump
نصب z (پرش به دایرکتوریهای اخیراً استفاده شده)
brew install z
۹. استفاده از Zsh با امکانات کامل
اکنون zsh با امکانات کامل و پیکربندیهای شخصیسازی شده آماده استفاده است. میتوانید از امکاناتی مانند تکمیل خودکار، هایلایت سینتکس، پیشنهادات خودکار و غیره لذت ببرید.
نتیجهگیری
با دنبال کردن این راهنما، شما یک محیط zsh قدرتمند و شخصیسازی شده ایجاد کردهاید. این تنظیمات به شما کمک میکند تا کارایی خود را در خط فرمان افزایش دهید و از کار با ترمینال لذت ببرید.
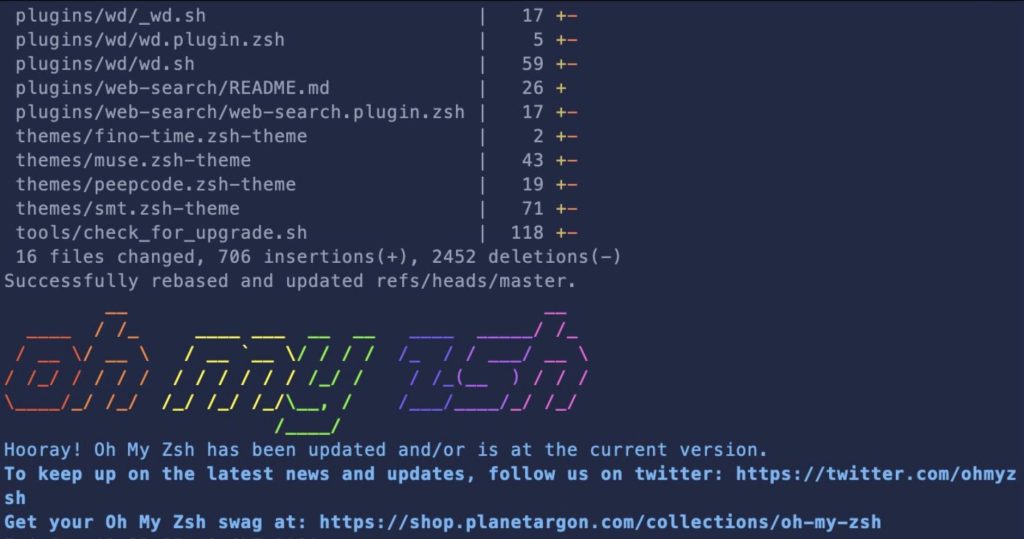
دو تا ابزار دیگه که برای جذاب شده محیط zsh معمولا استفاده میشه :
cowsay: یک ابزار ساده و سرگرمکننده برای نمایش متن در یک حباب گفتوگو به همراه یک گاو (یا حیوانات دیگر).
نصب cowsay :
در اوبونتو/دبیان:
sudo apt update
sudo apt install cowsay
در فدورا:
sudo dnf install cowsay
در آرچ لینوکس:
sudo pacman -S cowsay
در macOS (با Homebrew):
brew install cowsay
lolcat: یک ابزار برای رنگآمیزی متن در ترمینال با جلوههای رنگینکمانی.
نصب lolcat :
در اوبونتو/دبیان:
ابتدا مطمئن شوید که ruby نصب است:
sudo apt update
sudo apt install ruby
سپس lolcat را نصب کنید:
sudo apt install lolcat
در فدورا:
sudo dnf install ruby
sudo dnf install lolcat
در آرچ لینوکس:
sudo pacman -S ruby
sudo pacman -S lolcat
در macOS (با Homebrew):
brew install lolcat
در انتها هم این خط رو به آخر فایل کانفیگ zsh اضافه کنید (sudo nano ~/.zshrc)
cowsay -f eyes “Hi Dear ;)” | lolcat
هر بار که صفحه ترمینال رو باز میکنید این نوشته نمایش داده میشود که در تصویر زیر می بینید
موفق باشید